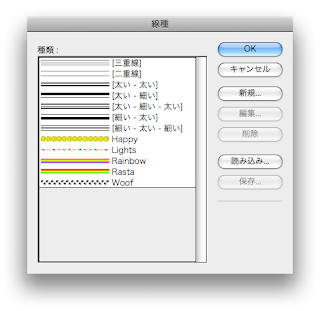皆さん、どうしてますか? 時間ができたのでいじくってたら、手間はかかりますがアンカー付きオブジェクトのまんまでどうにかする方法を見つけましたので紹介します。
2010年7月16日金曜日
2010年7月9日金曜日
2010年6月28日月曜日
EPUBを書き出す時の注意点(InDesign)
何かと注目のEPUB書類ですが、InDesignで作ることが出来ます。書き出し自体はメニューがあるので簡単です。一番難しいのは今までのInDesign書類をそのままでは利用できないことです。最も大きな理由はEPUBには紙という概念がないのです。
それでは順を追ってEPUB書類作成のための注意を書きます。
それでは順を追ってEPUB書類作成のための注意を書きます。
- たくさんの章や節を持つEPUB書類を作成するならInDesign書類は章や節毎に作成します。そしてブックでひとまとめにします。そうすることでEPUB書類の中で章や節はそれぞれがXHTMLファイルとなります。メリットはページの表示が早くなります。
- InDesign書類のレイアウトは出来るだけ単純にします。完成したEPUB書類を見ていただくとすぐにわかると思いますのでご覧ください。すべてのEPUB書類がとても単純なレイアウトであることがわかります。
Sample eBook Library
http://www.adobe.com/products/digitaleditions/library/
Adobe Digital Editions(無料のEPUBリーダー) - iPhoneやiPadのiBook、MacやWindowsでDigital Editionsを利用してEPUB署類が表示されるとき、レイアウトをコントロールできるのはせいぜい順番だけです。InDesign書類の左から右、上から下の重なり順で表示されます。
- ベクドルフラフィツクはEPUB書類へ書き出すことが出来ません。無くなってしまいます。Illustratorファイル、InDesignのペンツールなどで書いたオブジェクトは無くなりますから、Photoshopで画像に変換しておきます。解像度は72ppiにします。ファイルフォーマットはGIF、JPEG、PNGのいずれかにします。EPUB書類は表示以外では利用されませんので解像度を高くしては行けません。サイズも目標とするデバイスの画面サイズにします。
- 画像はすべてアンカー付きオブジェクトにします。詳細はオンラインヘルプをご覧ください。
http://help.adobe.com/ja_JP/indesign/cs/using/WSa285fff53dea4f8617383751001ea8cb3f-6c43a.html - 画像にたいするテキストの回り込みはEPUB書類では無くなります。
- 表示に写真をドカーンと載せたい時には表紙だけを単独のInDesign書類にします。そしてブックの最初に登録します。EPUB書類にはページという概念が無いのでページに用に見える画像を最初におきます。Sample eBook Libraryにあるdeath and the senator (arthur c. clarke)を見ていただくとイメージが湧くと思います。
- EPUB書類の先頭に目次を作成するには手書きにします。InDesignの機能を使ってもそれは無くなってしまいます。手入力をしたテキストにハイパーリンクを作成します。相互参照の利用をお勧めします。
- EPUBリーダーの目次メニューに目次を表示するにはInDesignで目次スタイルを作成しておきます。EPUB書き出しで目次スタイルに合わせてEPUBリーダー用の目次が作成されます。EPUBリーダーによっては目次メニューがありませんので利用できるかどうかはEPUBリーダー次第です。
- ファイルメニューにあるファイル情報にはタイトル、作者、説明、キーワードなどを入力することが出来ます。著作権情報もこちらに!
- 箇条書きは利用できます。ドットと番号だけですが、これだけ制限があるとうれしくなります。
- 縦中横、ルビ、文字の回転、異体字などの属性も無くなります。ああ、慣れ親しんだレイアウトソフトでまるでテキストエディタ並みのことしかEPUB書類には書き出すことが出来ないなんて...。
- フォントの埋め込みはPDFへのフォントの埋め込みと同じ考えですが、EPUBリーダーはまだ日本語の埋め込みフォントをサポートしていないので無駄です。
2010年6月15日火曜日
フォントを探す、メニューを探す(Mac版Illustrator, InDesign)
Adobe製品に限ったことではありませんが、ヘルプメニューの検索を利用するとフォントやメニュー項目を簡単に見つけることが出来ます。フォントをたくさんインストールしているとスクロールするだけで日が暮れてしまいそうです。CS5を買ったらメニューの位置が変わって探せないこともあります。そんな時にヘルプメニューから検索を試してください。あっという間にMac OS Xが知らせてくれますよ。
ガイドをロック(Mac版Illustrator CS5)
ガイドを隠すとガイドをロックは以外と利用することが多いIllustratorのコマンドです。精密な作図にはガイドが絶対必要です。でも完成図にガイドはいりません。ガイドを表示したり、動かなくしたり、隠したり。作図中は常に切り替えたかったのですがCS4まではショートカットキーが効かず苦労のしっぱなしでした。
今日もガイドをの切り替えにメニューを開いてみると割り当てられているキーがコロンからセミコロンに変わっていることに気づきました。そしてショートカットキーはサクサクと動くのでした!
2010年6月14日月曜日
Illustrator CS4とCS5をMac OS Xで共存できるか?
最近の、特にCS3以降は共存が出来るようになっているAdobe製品ですが今回はどうでしょうか? Illustrator CS4がインストールされているMac OS X 10.5.8へCS5をインストールしました。そしてCS5インストーラーとIllustrator CS5が書き換えるファイルのリストからその安全性を考えてみたいと思います。
CS5インストーラーとIllustrator CS5書きどうして書き換えるファイルのリスト:
リストの一覧を見るとIllustrator CS4のファイルを書き換えていないことがわかります。ですから共存は安全ですね。
2010年6月10日木曜日
Illustrator CS5 Macはいったい何をインストールするのか?
Adobe Illustrator CS5をMac OS X 10.5.8へインストールしました。インストールログを確認するとテンポラリーファイルやフォルダーも含めて約24,000個も!
こちらがそのリストです。このブログでは画像と動画以外のファイルを添付できないのでこちらのリンク先でダウンロードしてください。
http://www.docstoc.com/docs/42728937/What-does-Adobe-Illustrator-CS5-japanese-install
リストを眺めていていくつか気づいたことを書きます。
こちらがそのリストです。このブログでは画像と動画以外のファイルを添付できないのでこちらのリンク先でダウンロードしてください。
http://www.docstoc.com/docs/42728937/What-does-Adobe-Illustrator-CS5-japanese-install
リストを眺めていていくつか気づいたことを書きます。
- SWファイルがインストールされます。どうやらUIで利用しているようです。
- mysql(フォルダー)が作成されています。
- UIで利用している画像にはPNGを利用しているようです。
- 日本語以外の言語ファイルもインストールされているようですね。
- Web用書き出しプラグインのファイル名が日本語ですね。これではOSの他言語への切り替えは難しいですね。
- 日本語テンプレートに「赤ちゃんはがき(日本)」というのがありました。今度利用してみましょう。
2010年6月9日水曜日
強制終了、異常終了、フリーズ(CS5)
新製品に問題は付き物です。道具ですから完璧はないんです。でもクラッシュだけは避けたい。2つのクラッシュについての情報が提供されています。覚えておきましょう。
起動時に「updaternotifications.dll」関連エラーが表示されアプリケーションが強制終了する(Windows 版 Creative Suite 5)
どちらもInDesign, Illustratorの問題ではなくてCS5で提供が開始されたサービスの問題ですね。
2010年5月31日月曜日
RSSはじまる(InDesign CS5, Illustrator CS5)
困った時の助けにならないアドビのサポート検索ですが、RSSが世の中の流れの周回遅れで登場しました。これで少しは不具合の情報が手に入れやすくなるかな?
RSS Feed 一覧リスト
http://www.adobe.com/jp/joc/rss/
でも最近の情報だけですね。
RSS Feed 一覧リスト
http://www.adobe.com/jp/joc/rss/
でも最近の情報だけですね。
2010年5月28日金曜日
既知の問題(InDesign CS5お読み下さい.pdfより)
InDesign CS5体験版をインストールすると「InDesign CS5お読み下さい」というPDFファイルもコピーされます。そのPDFファイルの「既存の問題」セクションにはこんなことが書かれています。どれも注意のようなもので本当の不具合は他にありそうです。
エクステンションパネル(kuler、ヘルプ検索、Connections Home など)を開いた状態で、Ctrl / Command 修飾キーを使用する一部のショートカットキーを使用すると、意図したコマンドは実行されず、判読できない文字(Windows)やショートカット自体(Mac OS)が入力フィールドに表示されることがあります。(#BG095705)
Windows 7 で、非表示または無効になっているフォントが InDesign のフォントメニューには表示され、使用することもできます。(#BG081881)
2 バイト文字を含んだテキストを Buzzword サービスに書き出した場合、Buzzword オンラインドキュメントに字形が表示されないことがあります。InDesign CS5 のリリース時点では、Buzzword サービスは 2 バイト文字に対応していません。(#2367410)
Buzzword サービスとの間で、2 バイト文字を含んだテキストのラウンドトリップ編集を実行した場合、InDesign ドキュメントに字形が表示されなくなることがあります。問題を解決するには、元の 2 バイトフォントをもう一度適用してください。(#2367410)
Extension Manager 上では、ローカライズされたエクステンションパスではなく英語のパスが表示されます。これは表示上のみの問題であり、プラグインファイルは実際には正常にインストールされます。(#BG093507)
オーバープリントプレビューを有効にすると、InDesign ドキュメントに配置した PICT ファイルのページ内での位置がずれて表示されることがあります。これは画面表示上の問題であり、オーバープリントプレビューを初めて有効にしたときにのみ発生します。2 回目以降は、このオプションを選択してもこの動作はトリガーされません。 (#2498853)
ファイル管理環境設定で「ドキュメントのプレビュー画像を常に保存」を有効にしている場合、非常に大きいドキュメント(100 ページ単位)の保存をキャンセルすると、長い時間がかかることや InDesign の応答がなくなることがあります。(#2530281)
テキストフレームに一部のテキスト属性または最適なマージン揃えを適用している場合、拡大・縮小や回転の操作で中心がずれることがあります。問題を回避するには、より大きいグラフィックフレーム内にテキストフレームをグループ化し、回転や拡大・縮小をグループに適用してください。(#2539854)
「読み込み可能なファイル」の一覧にPICT ファイルが表示されません。実際には、PICT ファイルも正常に配置できます。(#2459866)
ページめくりを有効にした場合、クリック(セルフ)のアニメーションをページ隅に近い場所に配置すると、クリック(セルフ)をトリガーすることが難しくなります。ページめくりを無効にすれば、クリック(セルフ)アニメーションは通常どおりに動作し、クリック 1 回でトリガーできます。(#2447777)
マスターページのペーストボード上に配置したアニメーションは、ドキュメントページ上でプレビューしても再生されません。問題を回避するには、ページ枠に少しだけ接触する場所にそのオブジェクトを配置し、「実行前まで隠す」を選択してください。または、オブジェクトをページ上に配置して「左に移動」を適用し、「現在の外観で終了」を選択してください。(#2532603)
ライブコーナー形状編集用のダイヤモンドは、長方形のボタンでは使用できません。問題を回避するには、ダブルクリックしてボタンの個別要素を選択してから、ライブコーナー(黄色)ボタンをクリックしてコーナー編集モードに切り替えてください。(#2375720)
InDesign ファイル内に InDesign ファイルを配置すると、ファイルサイズが大きくなります。「名前を付けて保存」を実行するとファイルサイズを小さくできます。(#2536202)
GB18030 文字を含んだ .xls ファイルを読み込むと、字形が表示されないことがあります。問題を回避するには、InDesign に読み込む前にファイルのフォントをArial Unicode MS またはSimSun-18030 に変更してください。(#1840859)
体験版のダウンロード開始される!(InDesign CS5, Illustrator CS5)
買うに買えない新バージョンです。体験版で試してからと思っていました。本日は発売日ですが、体験版のダウンロードも開始したようです。
Adobe Illustrator CS5 体験版
https://www.adobe.com/cfusion/tdrc/index.cfm?product=illustrator&loc=ja
Adobe InDesign CS5 体験版
https://www.adobe.com/cfusion/tdrc/index.cfm?product=indesign&loc=ja
Adobe Illustrator CS5 体験版
https://www.adobe.com/cfusion/tdrc/index.cfm?product=illustrator&loc=ja
Adobe InDesign CS5 体験版
https://www.adobe.com/cfusion/tdrc/index.cfm?product=indesign&loc=ja
2010年5月24日月曜日
CS4体験版のダウンロード(InDesign, Illustrator)
ダイレクトリンクを再発見しましたが、ダウンロードには一つだけこつがありました。それはAkamai Download Managerを利用することです。これはアドビのサーバーへ接続するソフトウェアです。こんな手順で。
1. Acrobat 9 Pro体験版をダウンロードします。
http://www.adobe.com/jp/products/acrobatpro/tryout.html#download
2. Akamai Download Managerがダウンロードを開始します。
1. Acrobat 9 Pro体験版をダウンロードします。
http://www.adobe.com/jp/products/acrobatpro/tryout.html#download
2. Akamai Download Managerがダウンロードを開始します。
3. これでアドビのサーバーに接続できました。前の前の記事のダイレクトリンクをWebブラウザーへ!
これでいつでも体験版がダウンロードできますね。
2010年5月22日土曜日
CS3でCS5書類を開くには(InDesign)
InDesign CS5書類をInDesign CS3アプリケーションで開くにはどうしてもInDesign CS4アプリケーションが必要です。多くのデザイナーがバージョンを飛ばしながらバージョンアップをしていますのでInDesign CS5を買った人はCS4を持っていない人と言うことが出来ます。こんな方には一つ前の記事で紹介しました「Illustrator CS4体験版を再発見、InDesignも」にあるダイレクトリンクで体験版を手に入れましょう!
Illustrator CS4体験版を再発見、InDesignも
以前に記事に書いた体験版ですが、すぐになくなってしました。しかし、Acrobat 9 Proのダウンロード中にAkamai Downloaderがダイレクトリンクを表示していることに気づきました。このリンクを書き換えてIllustrator CS4とInDesign CS4の体験版にたどり着きました。
InDesign CS4 Windows:
InDesign CS4 Mac OS X:
Illustrator CS4 Windows:
Illustrator CS4 Mac OS X:
InDesign CS4 Windows:
こちらの二つのダイレクトリンクで二つのファイルをダウンロードします。
http://trials2.adobe.com/Applications/InDesign/CS4/Win/ADBEIDSNCS4_LS2.7z
http://trials2.adobe.com/Applications/InDesign/CS4/Win/ADBEIDSNCS4_LS2.exe
http://trials2.adobe.com/Applications/InDesign/CS4/Win/ADBEIDSNCS4_LS2.7z
http://trials2.adobe.com/Applications/InDesign/CS4/Win/ADBEIDSNCS4_LS2.exe
InDesign CS4 Mac OS X:
こちらのダイレクトリンクでファイルをダウンロードします。
http://trials2.adobe.com/Applications/InDesign/CS4/Mac/ADBEIDSNCS4_LS2.dmg
http://trials2.adobe.com/Applications/InDesign/CS4/Mac/ADBEIDSNCS4_LS2.dmg
こちらの二つのダイレクトリンクで二つのファイルをダウンロードします。
http://trials2.adobe.com/Applications/Illustrator/CS4/Win/ADBEILSTCS4_LS2.7z
http://trials2.adobe.com/Applications/Illustrator/CS4/Win/ADBEILSTCS4_LS2.exe
http://trials2.adobe.com/Applications/Illustrator/CS4/Win/ADBEILSTCS4_LS2.7z
http://trials2.adobe.com/Applications/Illustrator/CS4/Win/ADBEILSTCS4_LS2.exe
Illustrator CS4 Mac OS X:
こちらのダイレクトリンクでファイルをダウンロードします。
http://trials2.adobe.com/Applications/Illustrator/CS4/Mac/ADBEILSTCS4_LS2.dmg
http://trials2.adobe.com/Applications/Illustrator/CS4/Mac/ADBEILSTCS4_LS2.dmg
ダイレクトリンクの期限は不明です。お早めに。
2010年5月15日土曜日
さようならVersion Cue(Adobe CS5)
おぉ! いつも気になる存在だったAdobe Version CueがCreative Suite 5から無くなっています。
詳細はAdobe.comに書かれていました。
Adobe Version Cue FAQ
http://www.adobe.com/products/versioncue/
大雑把に訳すと「Version Cue止めました。技術はサードパーティへ提供しましたのでいずれそちらから入手(購入)できるでしょう。」
でも、CS4まではインストールしたらVersion Cueをオフにするのがアプリ安定の第一歩だったので、別にとも思っています。一番近いソリューションはWebDavですね。IISなどの利用で無料で構築できるかもしれませんよ。
http://ja.wikipedia.org/wiki/WebDAV
Adobe Version Cue® と Adobe Drive は、Adobe Creative Suite 5 または Creative Suite の今後のバージョンには含まれません。アドビでは、オープンな業界標準規格とパートナーシップによるアセット管理システムの使用可能性に引き続き注力していきます。詳しくは、www.adobe.com/go/learn_vc_end_jp を参照してください。http://www.blogger.com/post-create.g?blogID=2912253528912007610
詳細はAdobe.comに書かれていました。
Adobe Version Cue FAQ
http://www.adobe.com/products/versioncue/
大雑把に訳すと「Version Cue止めました。技術はサードパーティへ提供しましたのでいずれそちらから入手(購入)できるでしょう。」
でも、CS4まではインストールしたらVersion Cueをオフにするのがアプリ安定の第一歩だったので、別にとも思っています。一番近いソリューションはWebDavですね。IISなどの利用で無料で構築できるかもしれませんよ。
http://ja.wikipedia.org/wiki/WebDAV
2010年5月12日水曜日
気をつけろ?(InDesign CS5)
InDesign CS5のリリースノートが公開されています。これはおなじみのReadMe(お読みください)に相当するものですね。
InDesign CS5 Release Notes
http://kb2.adobe.com/cps/530/cpsid_53083.html
注目は"Known Issues"です。いわゆる不具合(バグ)について書かれています。直さずに製品を出荷したのでお断りをここに書いていますね。一つだけ紹介します。
InDesign CS5 known issues
http://kb2.adobe.com/cps/840/cpsid_84016.html
Placing InDesign files into InDesign files results in an inflated file size. Perform a Save As in order to reduce the file size. (#2536202)
訳:InDesign書類をInDesign書類へ配置するとファイルサイズが非常に大きくなります。別名で保存をすることでサイズを小さくします。
後はPICTには気をつけろ!
Buzz Wordは日本語が使えないから気をつけろ!
5/25Update:
日本語版InDesign CS5リリースノートはこちら。
http://kb2.adobe.com/jp/releasenotes/530/cpsid_53083.html
InDesign CS5 Release Notes
http://kb2.adobe.com/cps/530/cpsid_53083.html
注目は"Known Issues"です。いわゆる不具合(バグ)について書かれています。直さずに製品を出荷したのでお断りをここに書いていますね。一つだけ紹介します。
InDesign CS5 known issues
http://kb2.adobe.com/cps/840/cpsid_84016.html
Placing InDesign files into InDesign files results in an inflated file size. Perform a Save As in order to reduce the file size. (#2536202)
訳:InDesign書類をInDesign書類へ配置するとファイルサイズが非常に大きくなります。別名で保存をすることでサイズを小さくします。
後はPICTには気をつけろ!
Buzz Wordは日本語が使えないから気をつけろ!
5/25Update:
日本語版InDesign CS5リリースノートはこちら。
http://kb2.adobe.com/jp/releasenotes/530/cpsid_53083.html
2010年5月11日火曜日
オンライン・ユーザーガイドが公開されました(Illustrator CS5 & InDesign CS5)
日本語版の体験版が待ち遠しいCS5ですが、調べ物をしていたら偶然にもCS5のユーザーガイドが公開されていることに気づきました。
Adobe Illustrator CS5日本語版ユーザーガイド:
http://help.adobe.com/ja_JP/illustrator/cs/using/index.html
Adobe InDesign CS5日本語版ユーザーガイド:
http://help.adobe.com/ja_JP/indesign/cs/using/index.html
だれもレビューしないような小さな変更箇所を探してみたいと思います。
Adobe Illustrator CS5日本語版ユーザーガイド:
http://help.adobe.com/ja_JP/illustrator/cs/using/index.html
Adobe InDesign CS5日本語版ユーザーガイド:
http://help.adobe.com/ja_JP/indesign/cs/using/index.html
だれもレビューしないような小さな変更箇所を探してみたいと思います。
2010年5月10日月曜日
単位とポップアップリストが一致しました(Illustrator史上初)
Adobe Illustrator CS5英語版(体験版)をインストールました。さいしょに気づいたのは文字サイズと線幅のポップアップリストです。
Illustrator CS4の環境設定で単位をすべてミリメートルに変更してもポップアップリストはいつでもポイントのままです。線パネルの線幅と文字パネルの文字サイズ。緻密なデザインはIllustratorのプログラムの奥底で利用されているポイント単位系が文句なくよいのですが、ミリメートル単位系との誤差はCADではないので無視できます。でも、やっぱりミリメートルでやりたい時があります。用紙サイズがミリメートル単位系ですからミリの方が簡単に理解できるんです。
Illustrator CS4の環境設定で単位をすべてミリメートルに変更してもポップアップリストはいつでもポイントのままです。線パネルの線幅と文字パネルの文字サイズ。緻密なデザインはIllustratorのプログラムの奥底で利用されているポイント単位系が文句なくよいのですが、ミリメートル単位系との誤差はCADではないので無視できます。でも、やっぱりミリメートルでやりたい時があります。用紙サイズがミリメートル単位系ですからミリの方が簡単に理解できるんです。
Illustrator CS5では史上初の快挙!がやってきました。これですっきり!
2010年5月8日土曜日
Illustrator CS5体験版を起動する(英語版)
米国のAdobe.comでは体験版のダウンロードが開始されています。英語版ですがインストールしてみました。スプラッュスクリーンが立体的に見えるようなデザインになりましたね。
購入前なので体験版です。残りの期間がわかりやすく表示されます。
購入前なので体験版です。残りの期間がわかりやすく表示されます。
とても気になったのがAdobe IDの入力画面です。どうやら新しいオンラインサービスであるCS Liveが無料で利用できるようになるようです。
2010年5月6日木曜日
Adobe IdeasとIllustrator CS4
Adobe社より新しいApple iPhoneとiPod向け無償アプリケーションがリリースされましたね。Illustratorでそのファイルが利用できると聞いたので試してみました。まずはUS用iTunesアカウントを作成して、iPhoneにインストールします。本当に適当に書いてみました。メール送信ボタンがあるのでPCのアカウントへ送信しました。送られてきたファイルはIdea.pdfという名前のPDFファイルでした。これをAcrobat 9 Proで開きプロパティを見るとアプリケーションは「Adobe Ideas for iPhone 1.0.1r13774」でした。
私が注目したのはPDFファイルのバージョンです。1.4になっていました。透明がサポートされていますね。
このPDFファイルをIllustrator CS4で開くとレイヤーはすこし複雑になっていました。複合パスが利用されていたりクリッピングパスになっていたりグループだったりと。再編集にはこれらの解除が必要ですね。
私が注目したのはPDFファイルのバージョンです。1.4になっていました。透明がサポートされていますね。
ドキュメント情報を見るとカラーモードがRGBでした。iPhoneで写真の上に書き込むにはCMYKよりも色がきれいでいいですね。
2010年5月3日月曜日
InDesign CS4 6.0.5の日本向け修正点
InDesign CS4 6.0.5が5月1日に世界的に公開されました。このアップデートには日本向けの重要なアップデートが含まれています。
取り消しが選択できない(Windows 版 InDesign CS4)
http://go.adobe.com/kb/ts_236353_ja-jp
Macintosh 版 PageMaker 文書を開くと日本語テキストが文字化けする(InDesign CS4)
http://go.adobe.com/kb/ts_235104_ja-jp
これらの問題は致命的でしたからアップデートする価値はありますね。
取り消しが選択できない(Windows 版 InDesign CS4)
http://go.adobe.com/kb/ts_236353_ja-jp
Macintosh 版 PageMaker 文書を開くと日本語テキストが文字化けする(InDesign CS4)
http://go.adobe.com/kb/ts_235104_ja-jp
これらの問題は致命的でしたからアップデートする価値はありますね。
2010年4月30日金曜日
Illustrator CS4体験版を発見、InDesignも
Adobe.com/jpでIllustrator CS4体験版を探していましたが見つかりません。代わりにCS5体験版が完成したらお知らせするメッセージを受け取る登録があります。
試しにダウンロードしました! 確かに日本語版でした。
InDesign CS4 体験版はこちら!
http://www.adobe.com/cfusion/tdrc/index.cfm?loc=en&product=indesign
こんなことならもっと早くにCS4体験版インストーラをダウンロードしておこうと思われた方も多いことでしょう。それではこちらをどうぞ!
英語のIllustrator CS5体験版ダウンロードページにまだCS4体験版、しかも日本語用が残っています。いつなくなるかわかりませんのでお早めに!
InDesign CS4 体験版はこちら!
http://www.adobe.com/cfusion/tdrc/index.cfm?loc=en&product=indesign
2010年4月27日火曜日
画像を配置する基準をお好きに(InDesign CS4)
画像をフレームへ配置するとその基準は左上になっています(もしかすると中心かもしれませんが)。配置した後で直すのは手間がかかります。写真を一枚だけなら良いのですが、沢山あるときにはどうにかしたいものです。そんな時に「オブジェクト/オブジェクトサイズの調整/フレーム調整オプション」を利用します。
手順は:
手順は:
- フレームを書きます。どんなフレームでもいいです。
- フレーム調整オプションを開きます。
- そろえで希望の基準点を選び、OK!
これで次から基準点が変わりますよ。
2010年4月26日月曜日
グループ編集にはレイヤーを(Illustrator)
Adobe Illustratorの編集にレイヤーは欠かせませんね。グループの編集にオブジェクト編集モードを利用する手もありますが、レイヤーパネルを開いたままで使う方法をご紹介します。
テキストレイヤーの下にレイヤー1があります。そこにはたくさんの長方形と背景のブルーがグループになっています。
太陽を一つかきます。テキストレイヤーに書いてしまいました。フレアと<パス>です。この二つを選択してグループにします。
そしてレイヤーパネルで選択してレイヤー1の<グループ>の中へずるずるとドラッグします。これでグループを解除することなくグループの中にグループを追加することができました。
グループの中の太陽の色を変えるのにもダイレクト選択ツールに持ちかえる必要はありません。レイヤーパネルで<パス>をクリックするだけで選択できます。黄色に変えてお月様の出来上がりです。
2010年4月24日土曜日
取り消しが選択できなくなる方法(Windows 版 InDesign CS4)
アドビ社のTechNoteで紹介されているInDesign CS4 Windowsでの不具合はどのようなときに発生するのでしょうか?
TechNote 236353 取り消しが選択できない(Windows 版 InDesign CS4)
それは主にアプリケーション間の行ったり来たりと日本語テキストの入力が相まって発生します。例えばこんな風に;
回避方法は、インライン入力をオフにします。環境設定/高度なテキストの「ラテン文字以外にインライン入力を適用」をオフにします。
もう一つ可能性があるのはテキストフレームにキャレットが点滅しないようにします。具体的には他のアプリやウインドウへ移動する前にテキストフレームの外をクリックします。
TechNote 236353 取り消しが選択できない(Windows 版 InDesign CS4)
それは主にアプリケーション間の行ったり来たりと日本語テキストの入力が相まって発生します。例えばこんな風に;
- InDesign書類でテキストフレームに日本語を入力しています。
- テキストエディタやデスクトップなど、他のアプリやウィンドウに移動します。
- テキストフレームをクリックし、日本語を入力します。
- 繰り返します。
回避方法は、インライン入力をオフにします。環境設定/高度なテキストの「ラテン文字以外にインライン入力を適用」をオフにします。
もう一つ可能性があるのはテキストフレームにキャレットが点滅しないようにします。具体的には他のアプリやウインドウへ移動する前にテキストフレームの外をクリックします。
2010年4月22日木曜日
少しだけいらないものを、スタートアップスクリーン
少しでも操作に慣れはじめたらスタートアップスクリーンは表示しないようにします。
スタートアップスクリーンには「最近使用したファイルを開く」「新規作成(テンプレート)」「Web Link」「お知らせ」が表示されています。
「最近使用したファイルを開く」と「新規作成(テンプレート)」ファイルメニューから洗濯できます。「Web Link」は必要なときにadobe.com/jpを訪問します。「お知らせ」はインターネットへの通信が行われるので表示までにわずかの時間がかかります。そしてこのダイアログを表示するためのライブラリ(プログラムの一種)は起動中に呼び出されています。これもわずかながら負担となります。
納得された方はスクリーンの左下にある「次回から表示しない」をクリックします。
よりよいPDF/X-1aを作るには
PDF/X-1aフォーマットは現在に日本のPDF入校で主流となっています。InDesignとIllustratorのPDFプリセットのまま使ってもそれほど問題にはなりません。でも、一つだけ訂正してベターなプリセットを作るとしたら「画像の圧縮をZIP」にします。
ZIP圧縮は編集しても画質が落ちることがありません。JPEGは編集後に再びJPEG圧縮を行い画質が落ちます。
このプリセットが気に入ったらダイアログの左下にある「プリセットを保存...」を押して、My Best PDF/X-1aと名前を付けます。
InDesignへ配置するIllustratorファイルはPDF形式で保存
InDesignへ配置するIllustratorデータにはPDF形式で書き出したファイルを推奨します。
アドビ推奨ファイルフォーマット:
拡張子 .ai = Illustratorファイルフォーマット
拡張子 .psd = Photoshopファイルフォーマット
InDesignはIllustratorファイル内のPDFデータを読み込んでいる:
Illustratorファイルを配置するときにポインターにプレビューが表示されます。このときファイルフォーマットを示すアイコンも一緒に表示されています。IllustratorファイルであってもAcrobatアイコンになっています。また、InDesign CS4ユーザガイドでは「Acrobat(.pdf)および Illustrator(.ai)読み込みオプション」として同じオプションを利用することが書かれています。
ではIllustratorファイル内のPDFデータとはどのようなものでしょうか? それはIllustratorのPDF書き出しダイアログで確認できます。
互換性のある形式に注目してください。「Acrobat 6 (PDF 1.5)」になっています。これはIllustratorファイル内のPDFデータのバージョンになります。Illustratorファイルで保存するときにはこのバージョンをコントロールすることは出来ません。しかし、最新のPDFバージョンは「Acrobat 8 (PDF 1.7)」です。バージョンが高いほど透明に関係する問題を回避でき、InDesign CS4が搭載するPDFをハンドルするためのライブラリ「PDF Library」との相性も良いと思われます。
以上が「InDesignへ配置するIllustratorデータにはPDF形式で書き出したファイルを推奨」の理由です。
InDesignCS4へIllustratorCS4データを配置するときはPDF 1.8形式のPDFを書き出しましょう!
2010年4月21日水曜日
線種でイースターエッグ(InDesign)
登録:
コメント (Atom)